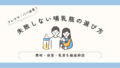- 子供にパソコンやタブレットを使わせたいけど、何を選べばいいの?
- GIGAスクールでChromebookを使うみたいだけど、家でも使えた方がいい?
- 使いすぎや有害サイトが心配…。
- なぜ子供にChromobookがおすすめなのか
- 安心して使えるようにするための具体的な設定方法(Googleファミリーリンク活用)
- 子供の年齢や目的に合ったChromebookの選び方
- 学習や遊びに役立つおすすめアプリ
早いうちから子供にデジタル慣れさせたい
「子供にパソコンやタブレットを使わせたいけど、何を選べばいいの?」
「GIGAスクールでChromebookを使うみたいだけど、家でも使えた方がいい?」
「使いすぎや有害サイトが心配…」
そんなお悩みを持つパパ・ママへ。この記事では、今注目されているChromebook(クロームブック)について、子供が安全に、そして楽しく、知的好奇心を伸ばしながら使うための情報をまとめました!
我が家でも子供のデジタルデバイスデビューに悩みましたが、Chromebookを選んで大正解でした。その理由と具体的な活用法、そして気になる安全設定まで、分かりやすく解説していきます。
Chromebookって何? 子供向けメリット・デメリット

まずは「Chromebookって普通のパソコンと何が違うの?」という疑問にお答えします。
Chromebookは、Googleが開発した「Chrome OS」という基本ソフトで動くパソコンのことです。WindowsやMacとは少し違いますが、子供が使う上で嬉しい特徴がたくさんあります。
子供向けメリット
- 価格が手頃
- 起動が速い
- セキュリティが高い
- Googleアカウントで管理しやすい
- バッテリー持ちが良い
- Androidアプリが使える
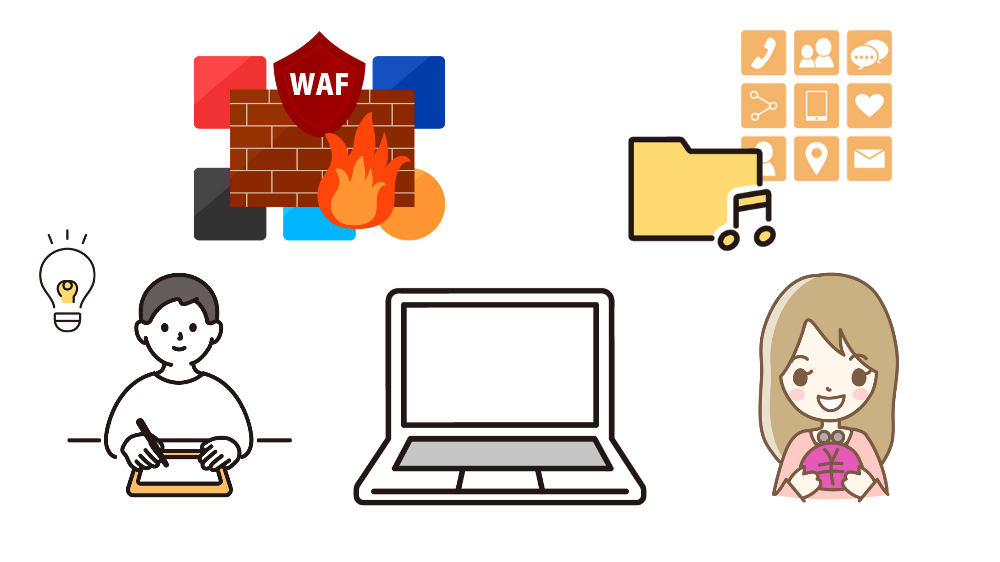
価格が手頃
一般的なパソコンに比べて、低価格なモデルが多いのが魅力。初めてのデバイスにも選びやすいです。
起動が速い
電源を入れて数秒で起動!「やりたい!」と思ったときにすぐ使えるので、子供のやる気を削ぎません。
セキュリティが高い
ウイルス対策がOSに組み込まれているモデルが多く、複雑なセキュリティソフトの管理が不要な場合が多いです。自動アップデートで常に最新の状態に保たれます。
Googleアカウントで管理しやすい
保護者のGoogleアカウントから、「Googleファミリーリンク」(後述)を使って利用状況を見守ったり、制限をかけたりするのが簡単です。
バッテリー持ちが良い
フル充電で10時間以上持つモデルも多く、家の中で持ち運んだり、外出先で使ったりするのにも便利です。
Androidアプリが使える
スマートフォンでお馴染みのGoogle Playストアから、たくさんの学習アプリやゲームアプリをダウンロードして使えます。
知っておきたいデメリット(注意点)
- 高性能な処理は苦手
- オフラインでの機能制限
- Windows/Macと操作感が違う
- 周辺機器

高性能な処理は苦手
高度な動画編集や本格的な3Dゲームなど、大きなパワーが必要な作業には向いていません。
オフラインでの機能制限
基本的にインターネット接続を前提としていますが、オフラインで使えるアプリや設定もあります。
Windows/Macと操作感が違う
大人にとっては、普段使っているパソコンとの違いに戸惑うことがあるかもしれません。ただ、子供にとっては最初のパソコンになる場合が多く、すぐに慣れるでしょう。
周辺機器
プリンターなどが対応しているか、事前に確認が必要な場合があります。
Chromebookは何歳から使える? 年齢別・目的別おすすめ活用法

Chromebookは、使い方次第で未就学児から小学生、中学生まで幅広く活用できます。
【未就学児~小学校低学年】タッチ操作で遊びながら学ぶ!
この時期は、タブレットのようにタッチ操作で直感的に使えるのがポイントです。
- お絵かき
- 知育
- 図鑑
- 動画視聴

お絵かき
指やタッチペンで自由にお絵かき!創造力を育みます。
知育
ひらがな、数字、パズル、迷路など、ゲーム感覚で楽しく学べるアプリがたくさんあります。
図鑑
動物や昆虫、乗り物など、興味のあることをどんどん調べられます。Googleレンズを使えば、カメラをかざすだけで目の前にあるものを調べることも!
動画視聴
YouTube Kidsなど、子供向けの安全な動画コンテンツを楽しめます。親子で一緒に見るのも良いですね。
【小学校中学年~高学年】パソコンスキルの基礎と学習活用!
キーボードやマウス操作に慣れ、パソコンとしての機能を活用していく時期です。GIGAスクールでChromebookに触れる機会も増え、家庭学習との連携がしやすくなります。
- タイピング練習
- 調べ学習
- オンライン学習
- プログラミング学習
- 簡単な文書作成

タイピング練習
ゲーム感覚で楽しく練習できるアプリで、キーボード入力の基礎を身につけましょう。
調べ学習
インターネットで情報を検索し、まとめる練習に。
オンライン学習
様々なオンライン教材や学習サービスを利用して、学校の勉強を補ったり、興味のある分野を深掘りしたりできます。
プログラミング学習
Scratch(スクラッチ)など、ビジュアルプログラミングで論理的思考力を養います。2020年度から小学校で必修化されたプログラミング教育の準備にも。
簡単な文書作成
Googleドキュメントを使って、観察日記や自由研究のレポートを作成する練習もできます。
子供の安全を守る!アカウント設定とGoogleファミリーリンク活用術
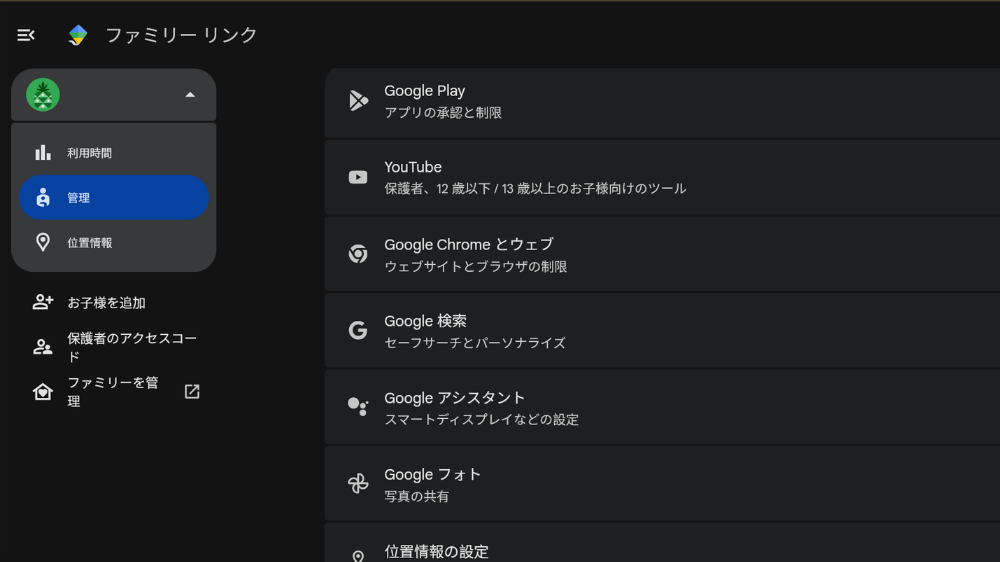
子供にデジタルデバイスを与える上で、保護者が最も気になるのが「安全に使えるか」ですよね。Chromebookなら、「Googleファミリーリンク」という無料のツールで、子供の利用をしっかり見守り、管理できます。
Googleファミリーリンクとは?
保護者のスマートフォンなどから、子供が使うChromebookやAndroidデバイスの利用状況を確認したり、ルールを設定したりできるGoogleの公式アプリ(サービス)です。
ファミリーリンク等でできること(主な機能)
- 利用時間の管理
- アプリの管理
- Webサイトのフィルタリング
- Google Playストアの管理
- YouTubeの視聴制限
- 位置情報の確認(任意)
利用時間の管理
1日の利用時間の上限設定
お子様のデバイスの1日の合計利用時間を設定できます。上限に達するとデバイスがロックされます(緊急通話などを除く)。
おやすみ時間の設定
デバイスを利用できない時間帯(夜間など)を設定できます。
利用状況の確認
お子様がどのアプリをどれくらいの時間利用しているかのレポートを確認できます。
アプリの管理
アプリのダウンロード承認
Google Play ストアから新しいアプリをダウンロードまたは購入する際に、保護者の承認を必要とするように設定できます。
アプリのブロック・許可
特定のアプリをブロックしたり、逆に特定のアプリのみを許可したりできます。
アプリごとの利用時間制限
特定のアプリに対して個別に利用時間の上限を設定することも可能です(対応デバイスのみ)。
Webサイトのフィルタリング
Google Chromeのフィルタリング
不適切な可能性のあるウェブサイトへのアクセスを制限できます(セーフサーチ機能)。特定のサイトをブロックしたり、許可したサイトのみアクセス可能にすることもできます。
Google 検索のセーフサーチ
Google 検索結果から不適切なコンテンツを除外するセーフサーチを強制的にオンにできます。
Google Playストアの管理
Google Playのコンテンツ制限
Google Play ストアで表示・ダウンロードできるアプリ、映画、書籍などのコンテンツを、年齢レーティングに基づいて制限できます。
YouTubeの視聴制限
YouTubeコンテンツの制限
より安全なYouTube Kidsへの誘導や、通常のYouTubeの制限付きモード設定。
位置情報の確認(任意)
使用している場所の確認
子供がChromebookを持っている場合、どこにいるかを確認可能。
設定の準備:子供用Googleアカウントを作成しよう
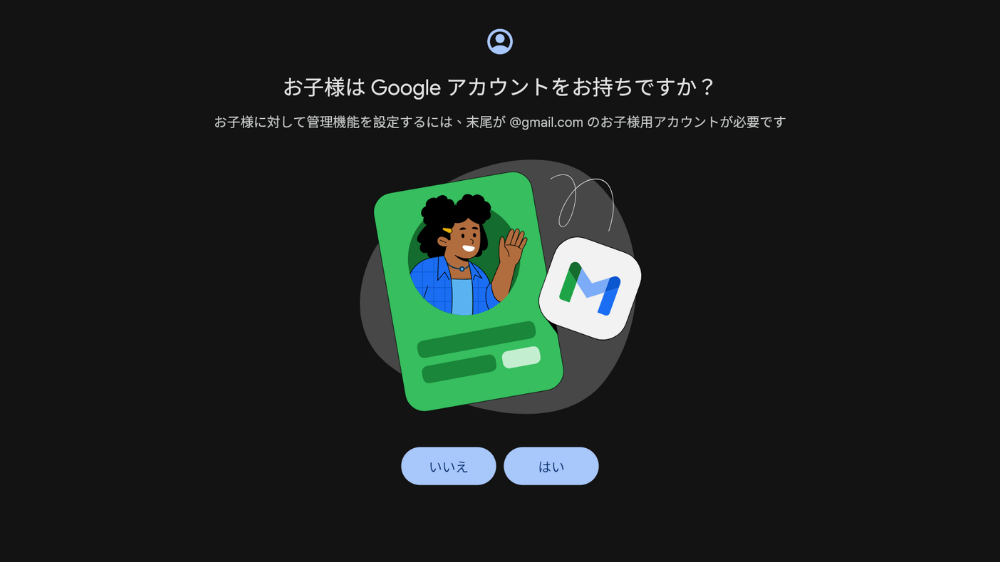
ファミリーリンクを使うには、まず子供用のGoogleアカウントが必要です。(13歳未満のアカウント作成には保護者の同意が必要です)
簡単な作成手順
- 保護者のスマートフォンに「Googleファミリーリンク(保護者向け)」アプリをインストール。
- アプリの指示に従い、子供用Googleアカウントを作成します。(保護者のアカウントでログインし、同意・管理設定を行います)
- 作成した子供用アカウントで、子供が使うChromebookにログインします。
- Chromebook側にもファミリーリンクの設定(連携)を促す画面が表示されるので、指示に従って設定を完了します。
※詳しい手順はGoogleのヘルプページも参照してください。最初は少し手間がかかるかもしれませんが、一度設定してしまえば後が楽になります!
ファミリーリンクでできる!具体的な使用制限と見守り機能の設定方法
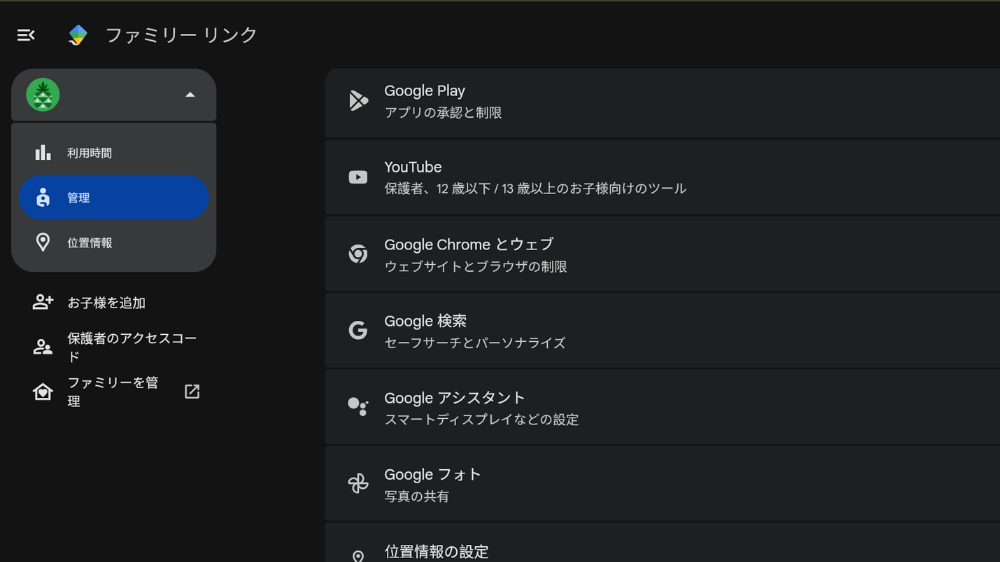
ファミリーリンクの設定が完了したら、保護者のスマホアプリから様々な制限や管理ができます。ここでは主な設定項目と方法を解説します。(画面はアプリのバージョンによって多少異なります)
利用時間の管理
ファミリーリンクアプリで子供のアカウントを選び、「利用時間の上限」や「おやすみ時間」を設定します。曜日ごとに細かく設定可能です。
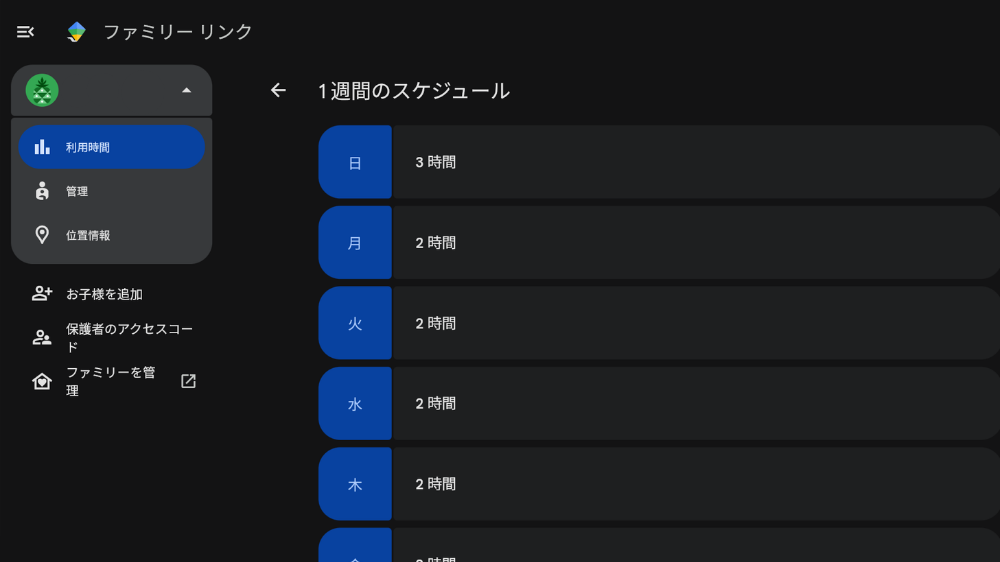
アプリの管理
「アプリの制限」メニューで、インストールされているアプリの一覧が表示されます。アプリごとに「許可」「ブロック」「常に許可」などを設定できます。新しいアプリのインストール時に承認を求める設定も可能です。
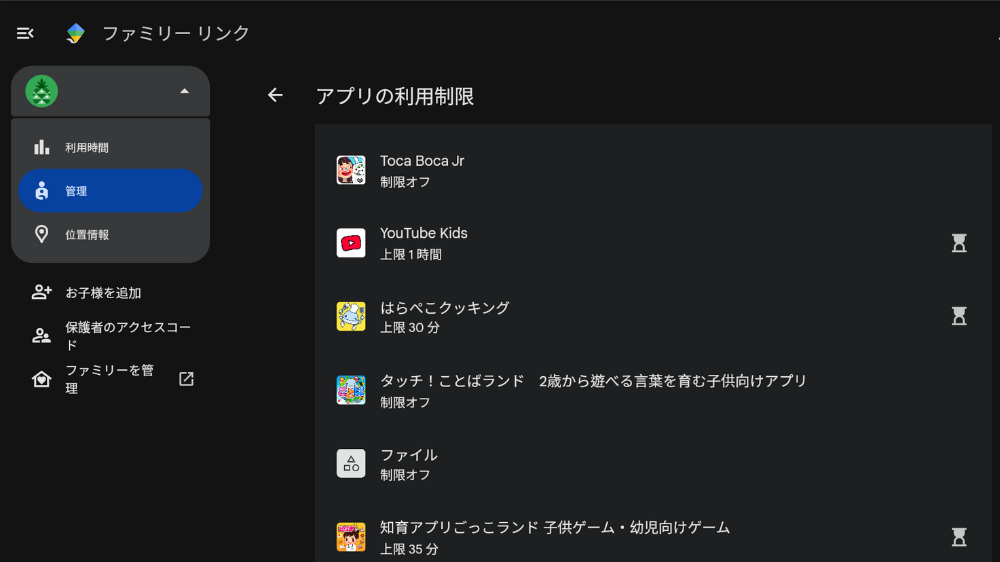
Webサイトのフィルタリング (Chrome)
「コンテンツの制限」>「Google Chrome」で設定します。「承認済みのサイトのみ許可する」や「不適切なサイトをブロック」などが選べます。特定のサイトを個別に許可・ブロックすることも可能です。Google検索結果から不適切な内容を除外する「セーフサーチ」も有効にしておきましょう。
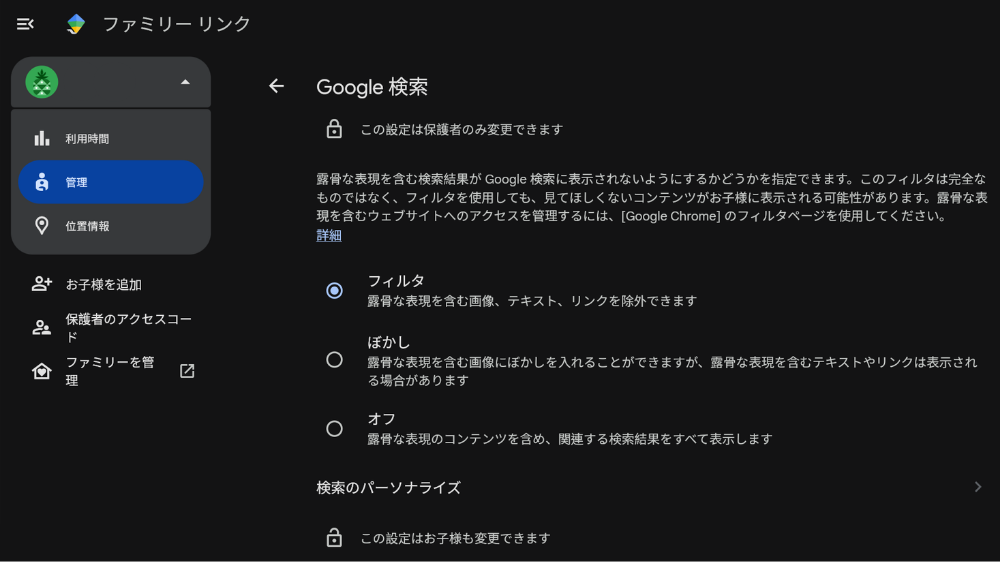
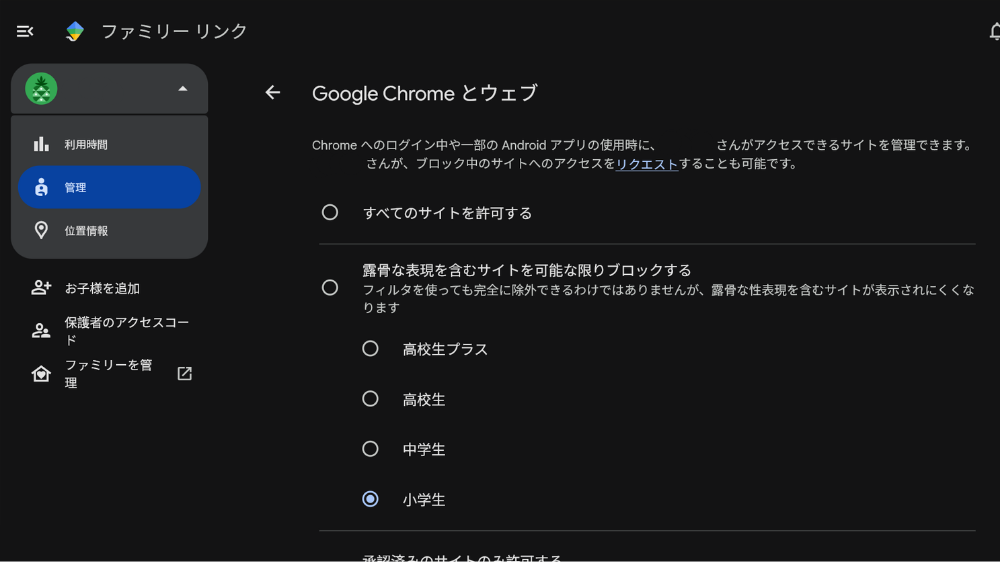
Google Playストアの管理
「コンテンツの制限」>「Google Play」で設定します。アプリ、映画、書籍などのコンテンツごとに年齢制限を設定できます。「購入とダウンロードの承認」で、有料アプリの購入やアプリ内課金を制限することも重要です。
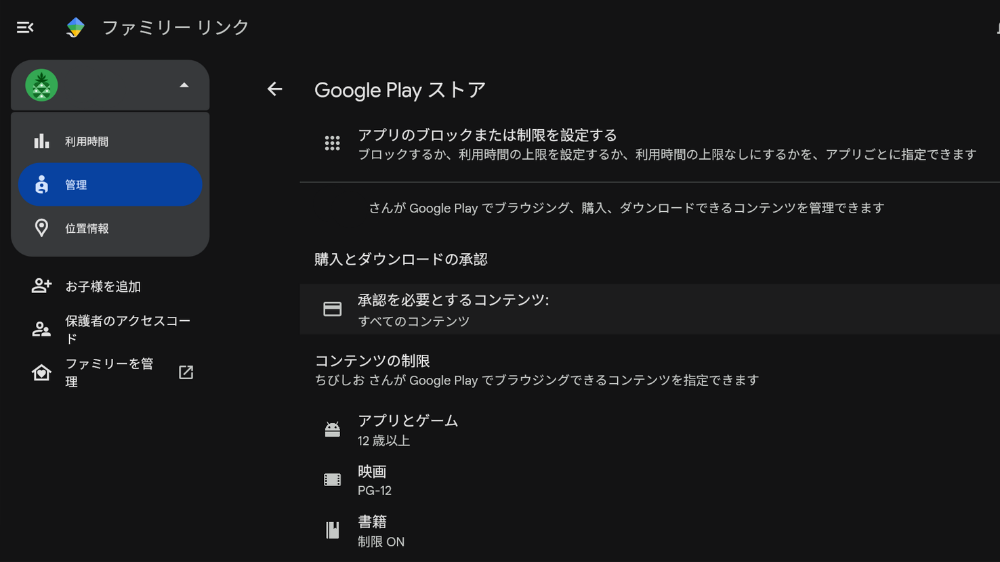
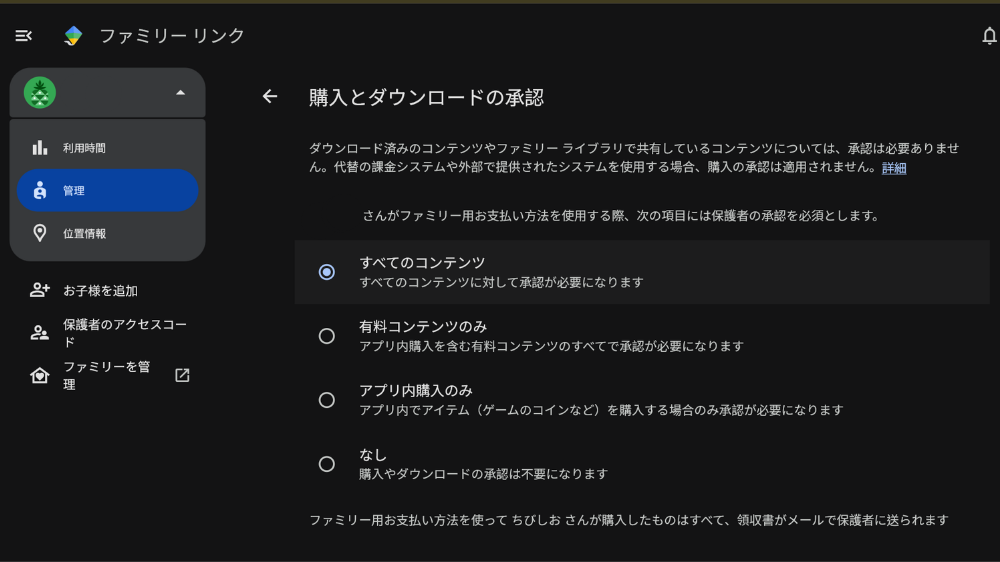
YouTubeの管理
「コンテンツの制限」>「YouTube」で設定します。最も安全なのは「YouTube Kids」のみを許可することです。コンテンツは限定されますが、小さな子供にはおすすめです。もう少し幅広い動画を見せたい場合は、通常のYouTubeアプリで「制限付きモード」を設定することもできます(不適切コンテンツの完全な排除は保証されません)。
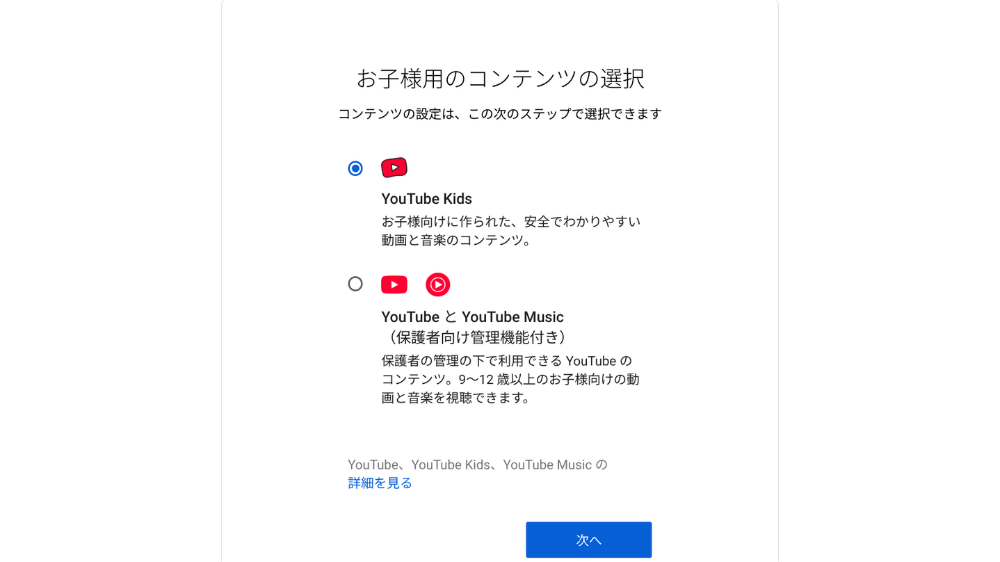
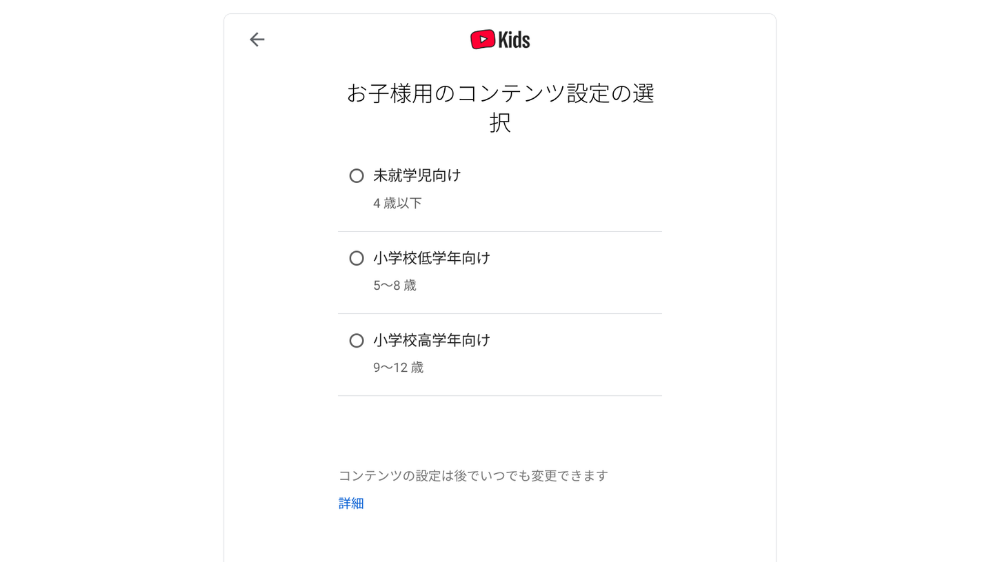
(任意) 位置情報の確認
子供のデバイスで位置情報サービスがオンになっていれば、「現在地」メニューから確認できます。
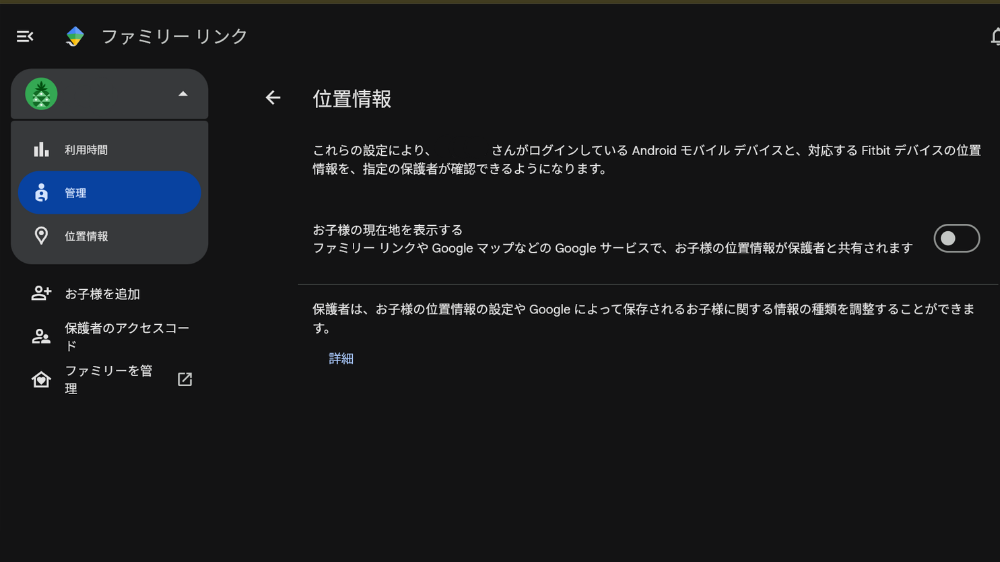
これらの設定を組み合わせることで、子供の年齢や家庭のルールに合わせて、安全な利用環境を作ることができます。
子供に最適!Chromebook選びのポイント&おすすめモデル紹介
「じゃあ、どんなChromebookを選べばいいの?」というパパ・ママのために、選び方のポイントとおすすめモデルをご紹介します。
子供向けChromebook選びのポイント
- タッチ対応は必須!2-in-1タイプが便利
- 耐久性もチェック
- 画面サイズと重さ
- バッテリー持ち
- 価格
- スタイラスペン

タッチ対応は必須!2-in-1タイプが便利
未就学児や低学年には、指で直感的に操作できるタッチパネルが必須です。画面が回転してタブレットのように使える「コンバーチブル型」や、キーボードが取り外せる「デタッチャブル型」がおすすめです。
耐久性もチェック
子供はうっかり落としたり、飲み物をこぼしたりすることも…。可能であれば、MILスペック(米国国防総省の調達基準)に準拠したような、頑丈なモデルを選ぶと安心です。教育向けモデルには頑丈なものが多いです。
画面サイズと重さ
学習に使うなら11インチ以上が見やすいですが、持ち運びやすさも考慮して選びましょう。
バッテリー持ち
外出先で使う可能性も考え、バッテリー駆動時間が長いモデル(できれば10時間以上)を選びましょう。
価格
予算に合わせて選びましょう。3万円~6万円程度のモデルが主流です。
スタイラスペン
お絵かきや細かい操作、手書き入力に便利です。付属しているか、別売りで購入可能かを確認しましょう。
おすすめChromebookモデル(2025年4月現在)
Lenovo IdeaPad Duet シリーズ (デタッチャブル)
軽量コンパクトで持ち運びやすく、キーボードとスタンドカバーが付属。タブレットとしても使いやすい。手頃な価格も魅力。
初めての1台に最適。タッチ操作メインの低学年にも。
ASUS Chromebook Detachable シリーズ (デタッチャブル)
こちらもキーボード着脱式。モデルによっては有機ELディスプレイ搭載で画面が綺麗。スタイラスペン付属モデルも。
少しスペックにこだわりたい場合に。お絵かき好きにも。
HP Chromebook x360 シリーズ (コンバーチブル)
画面が360度回転し、テントモードなど様々なスタイルで使える。比較的頑丈なモデルが多い。
小学生中学年以降、キーボード入力も増えてくる時期に。学習用途に適している。
Acer Chromebook Spin シリーズ (コンバーチブル)
HPと同様に画面が回転するタイプ。こちらも教育現場でよく採用されており、耐久性やバッテリーに優れたモデルがある。
選択肢が豊富。 MILスペック対応モデルも探しやすい。
【知育・学習・遊び】子供の可能性を広げる!おすすめアプリ厳選紹介
Chromebookの魅力の一つは、Google Playストアの豊富なアプリを使えること!子供の興味や学習に合わせて、様々なアプリを活用しましょう。
【未就学児向け】遊びながら楽しく学べるアプリ
お絵かき
知育パズル・ゲーム
ひらがな・数字・英語
図鑑
動画
【小学生向け】学習から創作まで広がるアプリ
タイピング練習
Playgram Typing (プレイグラムタイピング)
ローマ字入力からゲーム感覚で学べる。
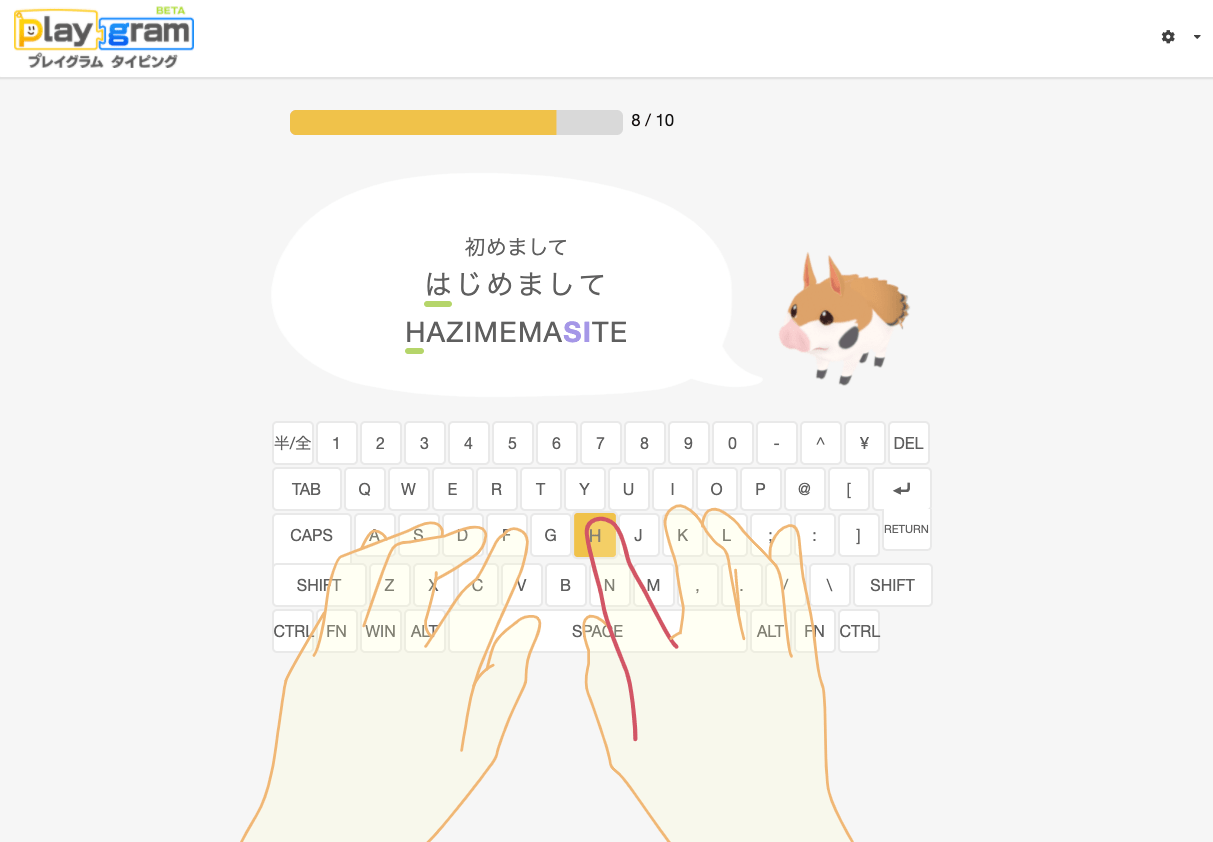
Ankey (アンキー)
様々なジャンルのタイピング問題に挑戦できる。
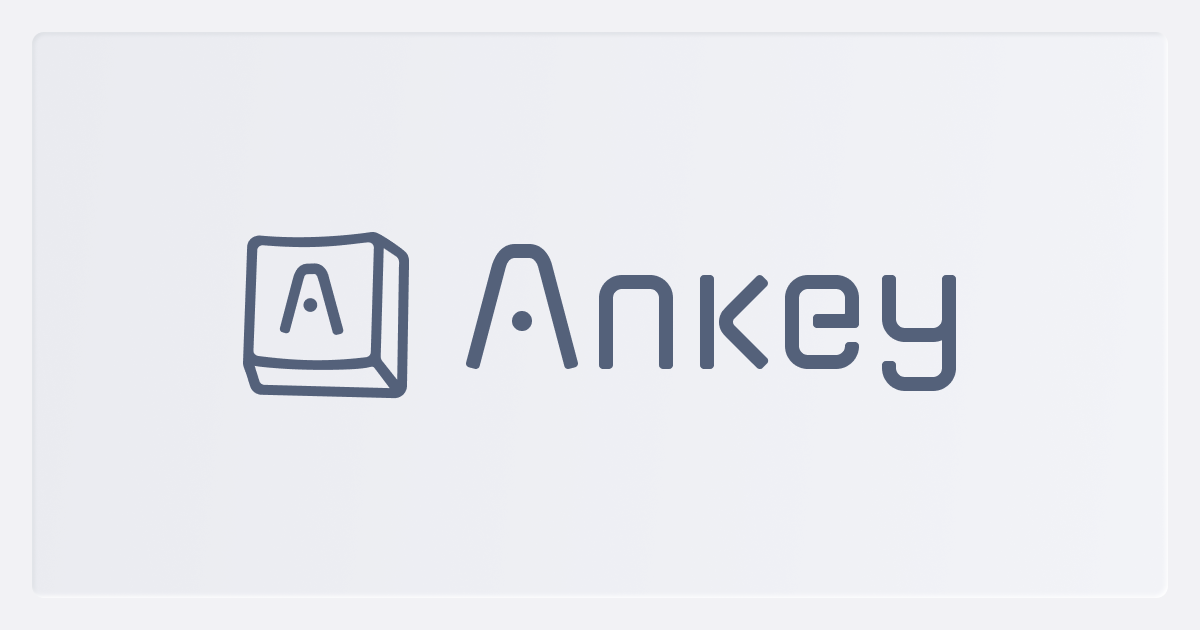
プログラミング
ScratchJr (スクラッチジュニア)
ブロックを繋げて簡単なゲームやアニメが作れる。(低学年~)
Viscuit (ビスケット)
自分で描いた絵でプログラムを作れるユニークなツール。
プログラミングゼミ
DeNAが提供する無料プログラミング学習アプリ。
学習(教科別・総合)
eboard (イーボード) (無料)
動画とデジタル問題集で学べるNPO提供の教材。

NHK for School
NHKの豊富な学校向け教育コンテンツ。調べ学習に最適。

Google Arts & Culture
世界中の美術館や遺跡をオンラインで探訪できる。

お絵かき・創作
動画・画像編集
親子で決めよう!Chromebook利用のルール作り
どんなに便利なツールでも、使い方を間違えればトラブルの元になります。Chromebookを導入する際は、必ず事前に親子で利用ルールを話し合って決めましょう。
- 使いすぎ防止: 長時間利用による視力低下や睡眠不足、依存を防ぐため。
- 安全な利用: 不適切サイトへのアクセスや、オンラインでのトラブルを避けるため。
- 家族のコミュニケーション: デバイスに夢中になりすぎず、家族との時間を大切にするため。
決めておきたいルールの例
時間
1日に使える合計時間、使って良い時間帯(食事中や寝る前はNGなど)。ファミリーリンクの時間制限機能も活用!
場所
リビングなど、保護者の目の届く場所で使うようにする。自分の部屋への持ち込みは慎重に。
内容
使って良いアプリやWebサイトを事前に伝えておきましょう。新しいアプリを入れたいときは相談するようにすると安心です。
困ったとき
分からないことや、変な画面が出たとき、嫌なことがあったときは、すぐにパパやママに相談する約束をしておくとトラブルを回避しやすいです。
挨拶と感謝
使えること、使わせてくれることへの感謝の気持ちを持ってもらうことも大切です。
ルール作りのポイント
一方的に押し付けない
子供の意見も聞きながら、一緒に決めることが大切です。
具体的に分かりやすく
「少しだけ」ではなく「〇時まで」「〇分間」など具体的な時間を伝えると時間管理も意識できます。
成長に合わせて見直す
子供の成長や利用状況に合わせて、定期的にルールを見直しましょう。
保護者自身も手本を
親がスマホばかり見ていては説得力がありません。家族みんなでメディアとの付き合い方を考える良い機会にしましょう。
まとめ:Chromebookを子供の成長のパートナーに

Chromebookは、手頃な価格で、安全に管理しやすく、子供たちの知的好奇心や創造力を刺激する可能性を秘めた素晴らしいツールです。
最初は設定やルール作りに少し手間がかかるかもしれませんが、この記事で紹介したGoogleファミリーリンクを活用すれば、安心して子供にデジタル体験をさせることができます。
大切なのことは、デバイスをただ与えるだけではありません。
- 安全な環境を整えること(ファミリーリンク設定)
- 親子でルールを決めて守ること
- どんなことに興味を持っているか、一緒に楽しむこと
Chromebookを通して、お子さんが新しいことを学んだり、何かを創り出したりする楽しさを発見できるよう、ぜひパパ・ママも一緒にサポートしてあげてくださいね。
Chromebookを快適に活用するためのポイント
お子さんの可能性を広げるChromebook。その性能を最大限に引き出すには、やはりスムーズなインターネット接続が欠かせません。この機会にご家庭の回線速度や安定性を見直して、ストレスフリーなデジタル学習環境を整えましょう!
光回線(固定Wi-Fi)
高速で安定したインターネット環境が構築でき、家族みんなで快適に利用できます。
ポケットWi-Fi(モバイルルーター)
持ち運びが可能で、外出先でもインターネットを利用できます。
この記事が、あなたとお子さんのChromebook選びと活用の一助となれば幸いです!