- スマホの中に沢山の写真が保存されている
- スマホの容量が写真でいっぱいになっている
- スマホの中にある写真を整理したい
家族や趣味の写真でスマホの容量がいっぱいに

こんにちは、ナベシオです。
子育てをしていると、スマホに写真がたまりがちになりませんか?
子供が日々成長して、毎日シャッターチャンスがありすぎて沢山写真を撮影してしまいますよね。
しかし、撮った写真を整理する作業は一苦労です。
面倒くさがりな私のスマホの中は数年間撮りだめした写真でいっぱいでした。
ですが、スマホで撮影した写真はChromebookを使うことで写真整理が驚くほど楽になります。
- Googleアカウントを連携するだけで、自動で写真が同期
- クラウド管理だから、スマホの容量を圧迫しない
- ドラッグ&ドロップで直感的に整理できる
- フォルダ分けも超簡単!整理が苦手な人でも安心
- アプリを使って簡単な加工や印刷もできる
今回はChromebookを使用した簡単な写真整理術について紹介します。
Chromebook(クロームブック)とは?

ChromebookはGoogleが開発したChrome OSを搭載したノートパソコンです。
Androidスマホのようにシンプルで使いやすいけど、PCらしい機能も持っているデバイスです。
スマホよりも大きな画面で作業でき、キーボードが使えるので、軽い作業やクラウド利用が中心ならスマホより便利 ですが、本格的なPC作業にはWindowsやMacが向いています。
特徴
- 軽くて速い(起動が速い)
- 安い(低価格モデルが多い)
- Googleサービスと相性◎(GmailやGoogleドライブが使いやすい)
- ウイルス対策ほぼ不要(自動更新で安全)
- クラウド中心(ソフトは主にWebアプリ)
Androidスマホやタブレットとの違い
- 電話やSMSはできない(通話アプリなら可能)
- 一部のAndroidアプリは動作が最適化されていない
- PC向けの機能がある(マウス・キーボード前提、ウィンドウ管理が可能)
- ファイル管理がPC寄り(USBメモリ・外付けHDDも利用可能)
Chromebook(Chrome OS)、Windows、Macの違い
| 比較項目 | Chromebook (Chrome OS) | Windows | Mac(macOS) |
| 開発元 | Microsoft | Apple | |
| 価格 | 安いモデルが多い | 幅広い(安いものから高級機まで) | 高め(基本的に高品質モデル) |
| 動作の軽さ | 軽い | 普通 | 普通 |
| セキュリティー | 強い(ウイルス対策ソフトほぼ不要) | ウイルス対策が必要 | 比較的強い |
| 対応ソフト | 主にWebアプリ (Googleドキュメント等) | 幅広い (Office、Photoshop等) | Apple向けソフト(Final Cut Proなど) |
| 動画・画像編集 ※機種により | 簡単〜中程度の編集 | 簡単〜高度の編集 | 中程度〜高度の編集 |
スマホの写真整理でChromebookが最適な理由
- Googleアカウントを連携するだけで、自動で写真が同期
- クラウド管理だから、スマホの容量を圧迫しない
- ドラッグ&ドロップで直感的に整理できる
- フォルダ分けも超簡単!整理が苦手な人でも安心
- アプリを使って簡単な加工や印刷ができる
面倒な手作業は不要!
一度設定すれば、スマホの写真が自動でChromebookに保存されるので、あとは整理するだけ!
Chromebookで簡単!写真整理の方法は?
Googleフォトで自動整理!(自動で簡単)
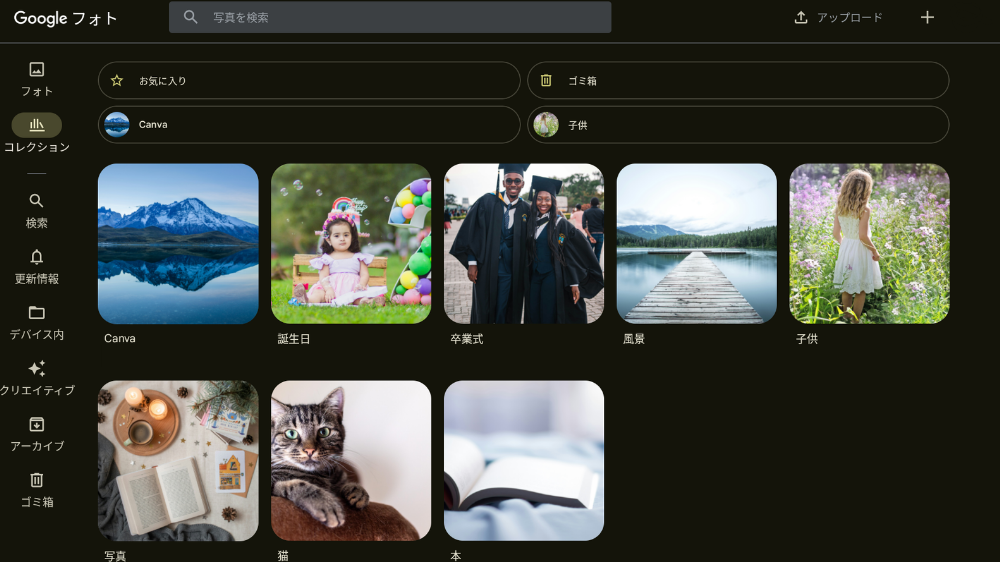
Googleフォトを使えば、スマホの写真が自動でクラウドに保存&Chromebookと同期できます。
もう手動で写真を移す必要はありません!
設定手順(スマホ側)
- Googleフォトアプリを開く(Android / iPhone)
- Googleアカウントでログイン(Chromebookと同じアカウントを使用)
- 「バックアップと同期」をONにする
- Wi-Fi環境で自動アップロードに設定するとデータ節約になる
設定手順(Chromebook側)
- ChromebookでGoogleフォトを開く(Googleフォトアプリでのログインアカウント)
- スマホで撮った写真が自動で表示される!
- ドラッグ&ドロップでアルバムに整理する
- 旅行、家族、イベントごとに分けると見やすい
Googleフォトの便利機能
- 検索が超便利! → 「海」「誕生日」など、写真の内容で検索OK
- お気に入り機能 → 重要な写真に☆マークを付けられる
- 自動アルバム作成 → AIが写真をまとめてくれる
たったこれだけで写真が自動で整理されます!
Googleドライブでフォルダ管理する方法(自分で整理)
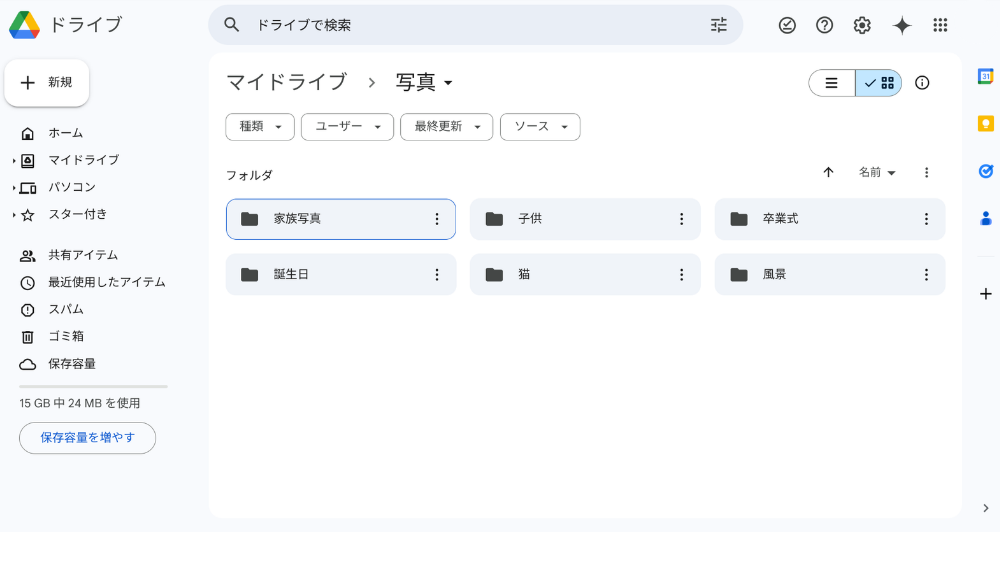
「フォルダ分けして、手動で管理したい!」という人には、Googleドライブが最適です。
設定手順(スマホ側)
設定手順(Chromebook側)
- ChromebookでGoogleドライブを開く(Googleドライブアプリでのログインアカウント)
- 写真がすでに同期されているので、そのまま整理!
- フォルダを作成(右クリック → 「新しいフォルダ」)
- 写真をドラッグ&ドロップで移動!
Googleドライブのメリット
- フォルダ分けが簡単で、見やすい!
- ファイル名を変更して整理しやすい!
- 共有リンクを作成すれば、家族と簡単にシェアできる!
PCのようにフォルダ管理ができるので、キレイに整理したい人におすすめ!
USB・SDカードで写真を整理する方法(オフライン対応)

「クラウドを使いたくない」「オフラインで管理したい」という場合は、USBやSDカードを活用しましょう。
USBケーブルで写真を転送(超簡単!)
- スマホとChromebookをUSBケーブルで接続
- スマホ側で「ファイル転送モード」に設定
- 「ファイル」アプリを開き、写真をChromebookに移動
SDカードを使う(対応機種のみ)
- SDカードに写真を保存
- ChromebookにSDカードを挿入
- 「ファイル」アプリから写真を整理
ローカル保存のメリット
- クラウドを使わないので、プライバシーを守れる!
- インターネットがなくても写真を管理できる!
「オフラインでしっかり整理したい!」という人にぴったりの方法です!
簡単に写真を整理するコツ
- 週1回の整理習慣をつける(不要な写真を削除!)
- フォルダ名・アルバム名を統一する(例:「2024_旅行」)
- バックアップを2つ以上作る(Googleフォト+Googleドライブ)
どんな写真にも思い入れがあって不要な写真は少ないかもしれません。
Googleフォトのグルーピングの機能をうまく使うと類似した写真を検出してくれるので、連写等で複数枚撮影した写真も検出しやすいのでうまく活用しましょう。
写真の編集が出来るオススメ加工アプリ
整理した写真はChromebookを使って簡単に加工できます。
Googleフォト(基本機能で十分!)

- 明るさ・コントラスト調整が簡単!
- ワンタップで自動補正!
- フィルター機能で雰囲気を変えられる!
Chromebookに最初から入っているので、追加インストール不要でつかえます。
Canva(SNS投稿やデザイン向き)
- テンプレートが豊富!
- テキストやスタンプを簡単に追加!
- SNS用の画像編集に最適!
Canva公式サイト から無料で使える!
Pixlr(Photoshop風の本格編集)
- レイヤー機能あり!
- 背景透過・細かい編集が可能!
- オンラインでサクッと編集できる!
Pixlr公式サイト で直接編集できる!
Fotor(AI機能で自動補正)
- AIが写真を最適化!
- シンプルな操作で本格的な加工が可能!
- コラージュ機能も便利!
Fotor公式サイト で無料利用可能!
Adobe Express(プロ向けだけど簡単!)
- プロ品質の編集ができる!
- SNS投稿やポスター作成にも便利!
- 初心者でも扱いやすい!
Adobe Express公式サイト で無料プランあり!
Chromebookならスマホの写真整理が超ラク!
Chromebookを使えば、スマホの写真整理が簡単に「自動」でできます!
- Googleフォトで「撮るだけ」で自動整理!
- Googleドライブでフォルダ分け&管理も簡単!
- USB・SDカードならオフラインでもOK!
もう「写真がたまりすぎて困る…」とはサヨナラできます。
また、整理した写真の編集・加工、印刷もChromebookを使えば簡単にできます。
Chromebookを活用して、スマホの写真をラクラク整理しましょう!







